2 cách nhận biết lỗi phần mềm hay phần cứng trên PC
Khi máy tính bạn gặp vấn đề, duyên cớ mang thể tới từ lỗi do phần cứng hoặc phần mềm. Tuy nhiên, trường hợp bạn ko bắt buộc là dân IT thì việc xác định duyên cớ gây ra sự cố vô cộng khó khăn. Hiểu được điều đó, chúng tôi sẽ giới thiệu đến bạn 2 cách nhận biết lỗi phần mềm hay phần cứng trên PC phê duyệt bài viết dưới đây.
Tuy cách này tương đối nhanh, nhưng lại bất tiện thể vì ko phải ai cũng với điều kiện để mua tới 2 bộ máy PC. Vì thế hãy tham khảo thêm phương pháp 2 nhé.
Safe Mode là chế độ tránh của Windows. Cụ thể: lúc chạy Windows 10 ở Safe Mode, đa số toàn bộ trang bị có khả năng gây lỗi phần mềm đều bị vô hiệu hóa. Hay nói bí quyết khác là những áp dụng nào không bắt buộc là vận dụng mặc định của Windows thì ko thể chạy được.
Chính vì thế, nếu bạn chạy Windows 10 ở Safe Mode mà lỗi ko xảy ra nữa thì khả năng cao lỗi là do phần mềm với vấn đề. Còn trường hợp lỗi vẫn xảy ra thìa là do phần cứng. Đương nhiên là vẫn mang 1 số trường hợp ngoại lệ nhưng đây là bí quyết đơn thuần nhất trường hợp bạn không sở hữu một bộ máy thứ 2 để thử.
Các phiên bản mới của hệ điều hành Windows hoạt động ổn định hơn các phiên bản trước đó. Kết hợp sở hữu việc cài đặt một bộ driver điều khiển phần cứng mới nhất và được cài đặt ổn định sẽ không gây bắt buộc vấn đề về màn hình xanh.
Tuy nhiên nếu máy tính của bạn thường xuyên bị lỗi màn hình xanh, nguyên do mà bạn cần nghỉ tới thứ nhất với lẽ là driver điều khiển phần cứng đang được cài trên máy. Và phần cứng máy tính sẽ không gây buộc phải hiện tượng này trường hợp bạn chưa hề thay mới nó gần đây.
Một ví dụ tiêu biểu là bản thân người viết từng gặp trường hợp màn hình xanh sau lúc cài đặt driver card màn hình NVidia. Và sau lúc sắm hiểu, tôi nhận ra là do xung đột giữa driver âm thanh của máy và driver âm thanh HD của NVidia.
Bạn hãy xác định xem sắp đây mang nâng cấp driver điều khiển phần cứng nào ấy hay không. Nếu có, hãy tiến hành gỡ bỏ nó và cài đặt lại bằng phiên bản nhỏ hơn. Tuy nhiên nếu như vẫn còn lỗi này thì có lẽ phần cứng là điều mà bạn nên nghỉ đến.
Nguyên nhân của vấn đề này được cứng cáp hoàn toàn là do phần mềm, phần cứng của máy tính hoàn toàn “vô can”. Tuy nhiên với 1 số giả dụ là do CPU nên xử lí rộng rãi hoạt động của người sử dụng làm cho nó vươn lên là quá nóng và như thế nó buộc phải tự giảm khả năng xử lí để làm mát lại - nhưng nguyên cớ chính vẫn là do ở phần mềm.
Cách phải chăng nhất là bạn phải cài đặt các phần mềm ưng ý mang cấu hình máy, cũng như buộc phải phân chia có lí công tác trên máy để hạn chế CPU buộc phải xử lí phổ biến gây cần tình trạng máy hoạt động chậm.
Trên đây là các san sớt của chúng tôi về cách nhận biết lỗi phần mềm hay phần cứng trên PC, hy vọng bài viết bổ ích với bạn. Theo dõi https://mytechnologylink.blogspot.com để cập nhật tin công nghệ mới nhất hiện nay.
Cách nhận mặt lỗi phần mềm hay phần cứng trên PC
Cách 1. Thử trên một hệ thống khác
Cách này là cách hơi rõ ràng và dễ nhận diện nhất. Nếu bạn với 1 bộ máy tính thứ 2 cũng dùng Windows 10, bạn hãy thử rút các linh kiện mà bạn nghi rằng đang gặp vấn đề gắn sang bên máy đồ vật 2. Nếu sau lúc gắn mà vẫn gặp nên lỗi cũ thì duyên do tới từ lỗi phần mềm và ngược lại.Tuy cách này tương đối nhanh, nhưng lại bất tiện thể vì ko phải ai cũng với điều kiện để mua tới 2 bộ máy PC. Vì thế hãy tham khảo thêm phương pháp 2 nhé.
Cách 2: Chạy Windows 10 ở chế độ Safe Mode
Chính vì thế, nếu bạn chạy Windows 10 ở Safe Mode mà lỗi ko xảy ra nữa thì khả năng cao lỗi là do phần mềm với vấn đề. Còn trường hợp lỗi vẫn xảy ra thìa là do phần cứng. Đương nhiên là vẫn mang 1 số trường hợp ngoại lệ nhưng đây là bí quyết đơn thuần nhất trường hợp bạn không sở hữu một bộ máy thứ 2 để thử.
Cách truy nã cập chế độ Safe Mode cho Windows 10
- Bạn tậu vào Windows chọn Power, sau đấy nhấn giữ Shift rồi mua Restart.
- Khi bạn Restart máy tính lúc giữ phím Shift, bạn sẽ truy tìm cập vào chế độ Troubleshooting. Tại đây, bấm theo thiết bị tự sau Troubleshoot > Advanced Options > See more recovery options > Startup Settings
- Sau ấy chọn Restart rồi bấm phím 4 để truy vấn cập chế độ Safe Mode (thông thường sẽ là số 4, nhưng ví như muốn chắc ăn thì bạn bắt buộc xem hết danh sách nhé).
Một số ví như bị lỗi ở PC và cách nhận biết
1. Màn hình xanh
Tuy nhiên nếu máy tính của bạn thường xuyên bị lỗi màn hình xanh, nguyên do mà bạn cần nghỉ tới thứ nhất với lẽ là driver điều khiển phần cứng đang được cài trên máy. Và phần cứng máy tính sẽ không gây buộc phải hiện tượng này trường hợp bạn chưa hề thay mới nó gần đây.
Một ví dụ tiêu biểu là bản thân người viết từng gặp trường hợp màn hình xanh sau lúc cài đặt driver card màn hình NVidia. Và sau lúc sắm hiểu, tôi nhận ra là do xung đột giữa driver âm thanh của máy và driver âm thanh HD của NVidia.
Bạn hãy xác định xem sắp đây mang nâng cấp driver điều khiển phần cứng nào ấy hay không. Nếu có, hãy tiến hành gỡ bỏ nó và cài đặt lại bằng phiên bản nhỏ hơn. Tuy nhiên nếu như vẫn còn lỗi này thì có lẽ phần cứng là điều mà bạn nên nghỉ đến.
2. Máy tính hoạt động và xử lí chậm
Như một quy luật, theo thời gian sử dụng, máy tính hay cụ thể hơn là hệ điều hành mà bạn đang dùng hoạt động sẽ ngày một chậm đi do việc cài đặt quá phổ biến phần mềm, bao gồm cả các phần mềm độc hại. Bạn sẽ chóng vánh kết luận rằng máy tính của mình hoạt động chậm vì đã cũ, và đây là kết luận hơi phổ biến. Nhưng nó hoàn toàn sai!Nguyên nhân của vấn đề này được cứng cáp hoàn toàn là do phần mềm, phần cứng của máy tính hoàn toàn “vô can”. Tuy nhiên với 1 số giả dụ là do CPU nên xử lí rộng rãi hoạt động của người sử dụng làm cho nó vươn lên là quá nóng và như thế nó buộc phải tự giảm khả năng xử lí để làm mát lại - nhưng nguyên cớ chính vẫn là do ở phần mềm.
Cách phải chăng nhất là bạn phải cài đặt các phần mềm ưng ý mang cấu hình máy, cũng như buộc phải phân chia có lí công tác trên máy để hạn chế CPU buộc phải xử lí phổ biến gây cần tình trạng máy hoạt động chậm.
Trên đây là các san sớt của chúng tôi về cách nhận biết lỗi phần mềm hay phần cứng trên PC, hy vọng bài viết bổ ích với bạn. Theo dõi https://mytechnologylink.blogspot.com để cập nhật tin công nghệ mới nhất hiện nay.




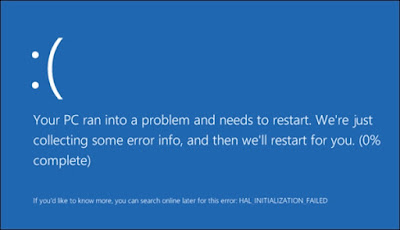


Post a Comment