3 Cách chuyển ổ cứng từ MBR sang GPT không bị mất dữ liệu
Cách 1. Hướng dẫn chuyển đổi ổ cứng từ MBR sang GPT bằng phần mềm AOMEI Partition Assistant
Để có cách chuyển đổi ổ cứng từ MBR sang GPT mà không mất dữ liệu và không cần cài lại Win, bạn dùng phần mềm AOMEI Partition Assistant.- Nhấp chuột phải vào ổ cần chuyển sang MBR và chọn Convert to GPT Disk.
- Bạn nhận được thông báo là kiểm tra xem Motherboard có hỗ trợ UEFI không. Nếu không hỗ trợ, bạn không được chuyển định dạng ổ cứng sang GPT. Nếu máy tính bạn có hỗ trợ UEFI, thì chọn Yes để chuyển đổi.
- Chọn Proceed để thực hiện, và chọn Yes để xác nhận. Quá trình chuyển đổi ổ cứng từ MBR sang GPT diễn ra nhanh chóng và không bị mất dữ liệu. Chọn OK khởi động lại máy tính. Nếu trường hợp bạn cài Windows không chuẩn (không có phân vùng khởi động ở trước ổ C:). Aomei tự tạo cho bạn phân vùng khởi động 100Mb, quá trình có thể mất 3 bước và bạn cần đợi đến khi hoàn thành.
- Lúc này, bạn vào BIOS SETUP để cài đặt Boot Mode là UEFI. Thiết lập UEFI cho Bios xong thì lưu thiết lập và khởi động lại máy tính.
>> Cách xem ổ cứng là SSD hay HDD
Cách 2. Đổi ổ cứng MBR sang GPT bằng giao diện Windows
- Bước 1: Sao lưu hoặc chuyển dữ liệu trên ổ cứng MBR mà bạn muốn chuyển đổi.
- Bước 2: Nếu ổ cứng có phân vùng, click chuột phải và chọn Delete Partition hoặc Delete Volume.
- Bước 3 : Click chuột phải vào ổ MBR muốn đổi và sau đó chọn Convert to GPT Disk.
Cách 3. Đổi ổ đĩa MBR sang GPT bằng giao diện dòng lệnh
- Bước 1 – Sao lưu hoặc chuyển dữ liệu trên ổ MBR mà bạn muốn chuyển đổi.
- Bước 2 – Mở giao diện dòng lệnh với quyền quản trị bằng cách click chuột phải vào Command Prompt và chọn Run as Administrator.
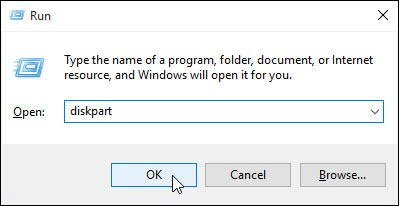
- Bước 3 – Gõ diskpart. Nếu ổ đĩa không có phân vùng nào, chuyển sang bước 6.
- Bước 4 – Tại cửa sổ lệnh DISKPART, gõ list disk, ghi lại số ổ đĩa mà bạn muốn chuyển đổi.
- Bước 5 – Tại cửa sổ lệnh DISKPART, gõ Select Disk <disknumber>.
- Bước 6 – Tại cửa sổ lệnh DISKPART, gõ Clean.
- Lưu ý: Chạy lệnh Clean sẽ xóa tất cả các phân vùng trên ổ đĩa.
- Bước 7 – Tại cửa sổ lệnh DISKPART, gõ Convert GPT.
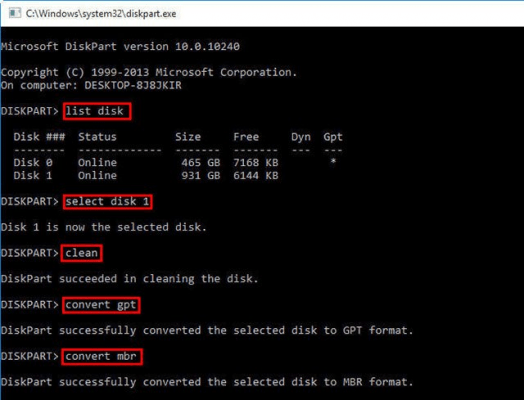
| Giá trị | Mô tả |
| List Disk | Hiển thị danh sách các ổ đĩa cùng thông tin về chúng như kích thước, dung lượng còn trống, ổ đĩa Basic hay Dynamic, dùng cách phân vùng MBR hay GPT. Ổ đĩa có đánh dấu (*) là sử dụng kiểu phân vùng GPT. |
| Select Disk (disknumber) | Chọn ổ đĩa, trong đó disknumber là số của ổ đĩa. |
| Clean | Xóa tất cả phân vùng trên ổ đĩa được chọn. |
| Convert GPT | Chuyển đổi ổ đĩa Basic có kiểu phân vùng MBR thành ổ đĩa Basic có kiểu phân vùng GPT. |
Trên đây là hướng dẫn cách chuyển ổ cứng từ MBR sang GPT không cần cài lại win và không mất dữ liệu từ EAVN. Cảm ơn bạn đã theo dõi bài viết.





Post a Comment