Cách giải phóng RAM tăng tốc hiệu suất cho máy tính
Máy tính chạy chậm là vấn đề vô cùng phổ biến với bất kỳ người dùng máy tính nào. Và một trong các lý do khiến máy tính giảm hiệu suất chính là do Laptop/PC của bạn không có đủ RAM để nó có thể tối ưu hóa tốt các chương trình mà máy đang vận hành. Bạn có thể giải quyết vấn đề này bằng cách lắp thêm RAM vào máy hoặc áp dụng ngay một số cách giải phóng RAM cho máy tính Windows 10 mà EAVN sẽ đề cập trong bài viết dưới đây.
Vì sao cần giải phóng bộ nhớ RAM?
Sau thời gian sử dụng, máy tính của bạn sẽ gặp tình trạng bị treo, đơ, tốc độ xử lý chậm…Để khắc phục tình trạng này, bạn nên tiến hành giải phóng RAM để tăng hiệu suất hoạt động của máy tính.
Cách giải phóng RAM tăng tốc máy tính
Khởi động lại máy tính của bạn
Đây là cách giải phóng RAM cho máy tính của mình đơn giản nhất. Và việc khởi động lại PC/Laptop cũng sẽ xóa hết bộ nhớ và thiết lập lại tất cả những chương trình đang chạy. Mặc dù cách làm này không tăng dung lượng RAM hiện có nhưng sẽ dọn sạch những phần mềm chạy ngầm trên máy tính có thể ăn hết RAM.
Tắt các phần mềm khởi động cùng máy tính để giải phóng RAM
Mỗi lần khởi động máy tính có nhiều phần mềm và ứng dụng không cần thiết cũng sẽ khởi động theo. Điều này khiến cho bộ nhớ RAM không thể dành hết công suất cho những chương trình cần thiết khác và dẫn đến hiện tượng giật lag. Để vô hiệu những chương trình tự ý khởi động này nhằm tăng dung lượng bộ nhớ, các bạn thực hiện như sau:
Bước 1: Vào Start và gõ tìm “Task Manager” hoặc nhấn tổ hợp phím Ctrl Shift Esc
Bước 2: Sau khi Task Manager hiện ra, bạn chọn tab Startup
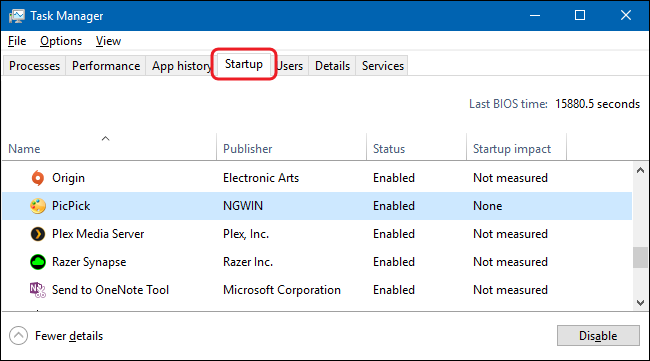
Bước 3: Tiếp theo, bạn tìm các chương trình không cần thiết ở phần Status hiện Enabled để vô hiệu hóa. Đây là các phần mềm được cho phép tự khởi động cùng với máy tính, để tắt chúng đi bạn vào từng chương trình rồi chọn Disable ở góc phía dưới hộp thoại.
Cách giải phóng RAM PC bằng việc tắt tính năng không cần thiết
Windows sẽ cung cấp nhiều tính năng hữu ích cho người dùng. Tuy nhiên, cũng có nhiều tính năng ít khi sử dụng hoặc không bao giờ sử dụng thì tốt nhất bạn hãy tắt chúng đi sẽ giúp máy tính bạn chạy nhanh hơn. Khi sử dụng Windows Vista bạn có thể tắt giao diện Aero bằng cách: Kích chuột phải màn hình, chọn Personalize > Theme > Windows Classic. Nhìn hơi xấu một chút nhưng sẽ tiết kiệm được gần 40MB bộ nhớ RAM.
Còn khi sử dụng Windows 10, bạn quản lý những tính năng thông qua hộp thoại Windows Features. Hãy kiểm tra xem các tính năng nào ít khi sử dụng đến thì hãy vô hiệu hóa chúng đi.
Xem ngay: Ổ cứng bị chết cơ có bị mất dữ liệu không?
Vô hiệu hóa dịch vụ không mong muốn để giải phóng dung lượng bộ nhớ RAM
Một số dịch vụ Windows không cần thiết cũng là trong những nguyên nhân khiến máy tính chạy chậm, chẳng hạn như Windows Defender. Nó chiến khoảng 20MB thậm chí nhiều hơn nếu bạn chạy nền. Nếu đã có công cụ diệt virus thì nên tắt Defender để tăng tốc cho máy tính. Đây là cách vô hiệu hóa Windows Defender cho những phiên bản Windows.
Bước 1: Trong Start nhập services.msc, sau đó bạn sẽ thấy bảng danh sách các dịch vụ đang chạy trong Windows
Bước 2: Để tắt hoàn toàn dịch vụ, bạn kích chuột phải vào ứng dụng và chọn Properties
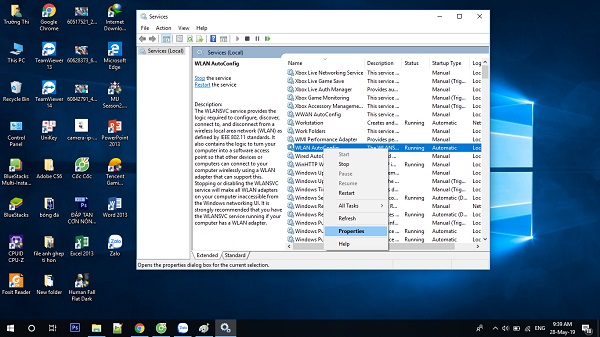
Bước 3: Xuất hiện bảng sau, tại phần Startup type, bạn nhấn vào mũi tên và chọn Disabled sau đó nhấn OK để hoàn thành
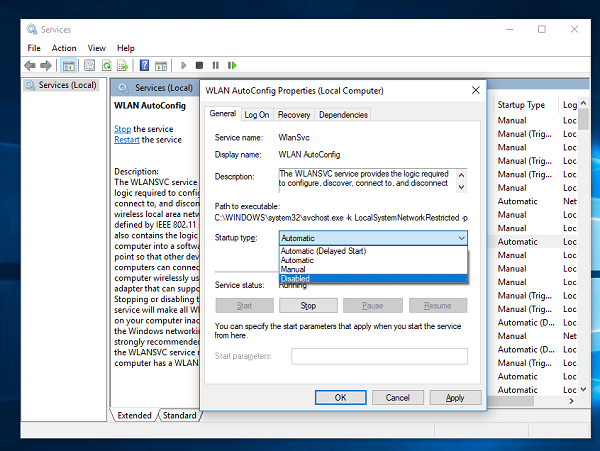
Cách này vô hiệu hóa chương trình ngay cả khi bạn có khởi động lại máy tính.
Nếu muốn vô hiệu hóa tạm thời, khi khởi động lại máy tính dịch vụ tự động khởi chạy, kích chuột trái vào dịch vụ rồi nhấn vào hình vuông trên màn hình để dừng chạy.
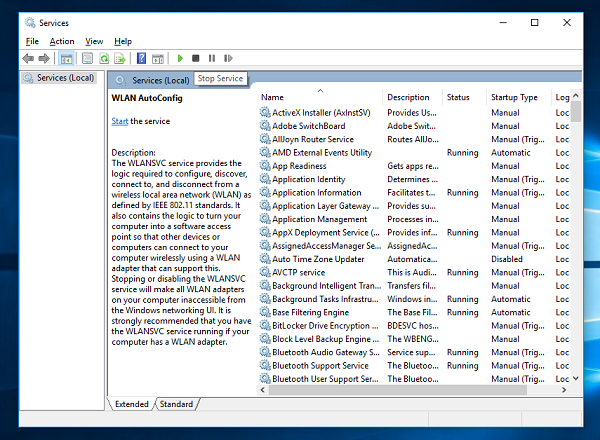
Dừng các ứng dụng chạy nền – Cách giải phóng bộ nhớ RAM hiệu quả
Trên Windows 10, một số ứng dụng chạy nền được gia tăng rất nhiều, như khả năng tải xuống dữ liệu, cập nhật Live Tiles và hiển thị thông báo. Và những ứng dụng chạy nền này (ngay cả khi không khởi động chúng) vẫn có thể làm hao pin, lãng phí băng thông và tài nguyên của hệ thống (bao gồm bộ nhớ RAM). Và bạn sẽ có thể tiết kiệm được nhiều dung lượng RAM của máy tính bằng cách ngăn các ứng dụng này chạy trong nền.
- Bước 1: Mở Windows Settings bằng nhấn phím tắt Windows + I và nhấp vào Privacy
- Bước 2: Tiếp theo nhấp vào Background apps. Bên dưới phần Choose which apps can run in the background, bạn kéo công tắc để OFF các ứng dụng bạn muốn hạn chế
- Bước 3: Ngoài ra, phía trên phần Background Apps, bạn có thể tắt tùy chọn Let apps in the background để ngăn không cho bất kỳ ứng dụng nào chạy trong phần bên dưới.
Cách giải phóng RAM laptop bằng việc quản lý các tiện ích Add-ons
Ứng dụng Add-ons cho các trình duyệt cũng tốn khá nhiều dung lượng RAM. Bạn nên kiểm tra từng Add-ons và vô hiệu hóa chúng nếu như không cần thiết.
- Bước 1: Tại Google Chrome, bạn nhấn vào biểu tượng 3 gạch trên cùng của màn hình, chọn Cài đặt và truy cập Tiện ích để kiểm tra các Add-ons đang sử dụng
- Bước 2: Nhấn vào biểu tượng thùng rác để xóa các tiện ích không sử dụng đến.
Trên đây là một số cách giải phóng RAM trên máy tính mà EAVN chia sẻ đến bạn đọc, hy vọng có thể giúp bạn để cải thiện hiệu suất làm việc của máy tính một cách đáng kể. Chúc bạn thực hiện thành công!





Post a Comment