Phần mềm kiểm tra nhiệt độ CPU chính xác và miễn phí 2021
Trong quá trình sử dụng máy tính, thực hiện kiểm tra nhiệt độ của CPU sẽ giúp người dùng biết được tình trạng hoạt động của thiết bị để tránh những sự cố có thể xảy ra với máy tính. Đối với những người không rành về công nghệ thì việc thực hiện kiểm tra khá khó khăn. Hiểu được điều đó, bài viết sau đây sẽ chia sẻ đến bạn những cách kiểm tra nhiệt độ cpu win 10/8/7 bằng phần mềm đơn giản và khá thực hiện.
Phần mềm kiểm tra nhiệt độ CPU tốt nhất hiện nay
Kiểm tra nhiệt độ cpu bằng CPU Z
CPU Z là một trong những cái tên quá quen thuộc trong TOP phần mềm kiểm tra cấu hình máy tính. Phần mềm này sẽ hiển thị đầy đủ những thông tin cơ bản của phần cứng máy, laptop như CPU, Mainboard, Cache, Memory và Graphics. Không chỉ đưa ra thông tin về phần cứng của máy, CPU-Z còn kiểm tra và hiển thị số liệu đo lường trong thời gian thực về tần số hoạt động và tần số bộ nhớ của từng nhân.

Các tính năng của CPU-Z như sau:
- Kiểm tra thông tin phần cứng một cách nhanh chóng
- Phần mềm miễn phí và hỗ trợ nhiều nền tảng như Android, iOS, Windows
- Giao diện dễ nhìn và khá dễ sử dụng
- Phần mềm kiểm tra bản Update cho BIOS, Drivers
- Và tất nhiên rồi, nhiệt độ CPU cũng là một trong những thông số quan trọng mà CPU-Z kiểm tra và hiển thị thông tin.
Nhược điểm duy nhất của phần mềm này là có quá nhiều dữ liệu không kèm giải thích khiến cho người dùng mới tìm hiểu về máy tính gặp khó khăn khi xem thông số.
Kiểm tra nhiệt độ cpu trên win 10 bằng Core Temp
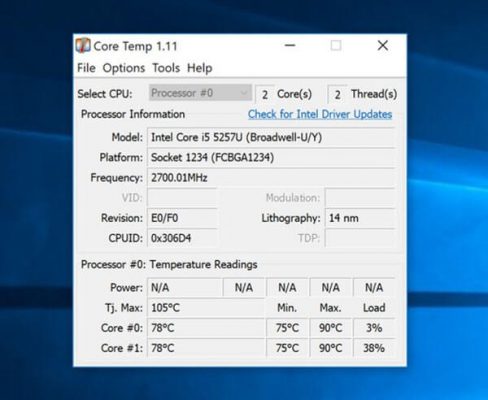
Thêm một sự lựa chọn phần mềm kiểm tra nhiệt độ CPU miễn phí đó là Core Temp. Ngoài ra, phần mềm này cung cấp chi tiết các thông tin khác về CPU như số nhân, kiểu socket, số luồng và nguồn điện cung cấp cho CPU. Core Temp có giao diện đơn giản, dễ sử dụng và cho kết quả kiểm tra chính xác.
Xem thêm: Cách bật chế độ ngủ đông Win 10
Đo nhiệt độ CPU bằng công cụ Speccy
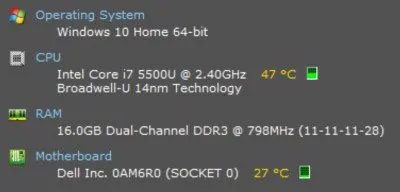
Speccy là gói chẩn đoán hệ thống khác nhau, bao gồm khả năng kiểm tra nhiệt độ CPU Win10. Ngay khi mở Speccy, bạn thấy tất cả loại nhiệt độ liên quan mà bạn nên biết cho chiếc laptop khỏe mạnh. Speccy tốt cho việc tìm kiếm thông tin trên hệ thống, vì vậy hãy đảm bảo rằng bạn nhớ ứng dụng này, ví dụ như khi bạn cần thông tin về hệ điều hành hoặc bo mạch chủ.
Nếu nhấp vào CPU bên trái, bạn nhận thông tin sâu hơn về bộ xử lý.
Nếu muốn nhiệt độ xuất hiện trong khay hệ thống, nhấp vào View > Options.
Nhấp System tray > Minimize to tray > Display metrics in tray, rồi chọn CPU.
Bây giờ, khi thu nhỏ Speccy, bạn có thể theo dõi mức nhiệt của CPU khi làm những việc khác.
Hướng dẫn kiểm tra nhiệt độ CPU bằng CPUID HWMonitor
- Bước 1: Tải phần mềm CPUID HWMonitor tại đây
- Bước 2: Cài đặt phần mềm CPUID HWMonitor, sau đó mở lên và nhấn Next cho đến Finish. Nhấn Finish để hoàn thành quá trình cài đặt
- Bước 3: Tại thanh tìm kiếm gõ HWMonitor > Chọn HWMonitor
- Bước 4: Tìm đến phần Temperatures với 2 mục Core #0 và Core #1. Như hình dưới, nhiệt độ CPU hiện tại của laptop là 56 độ.
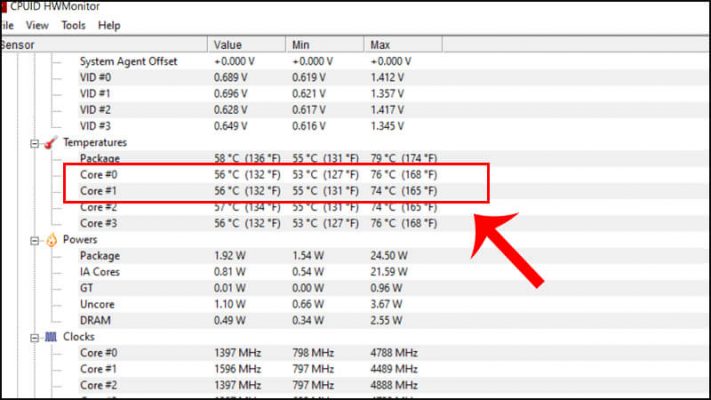
Phần mềm theo dõi nhiệt độ CPU Real Temp
Phần mềm tiếp theo cũng được đánh giá khá cao khi sử dụng để đo nhiệt độ CPU đó là Real Temp. Phần mềm này sử dụng để đo nhiệt độ bộ xử lý Intel miễn phí và tương thích với rất nhiều chip xử lý của Intel.
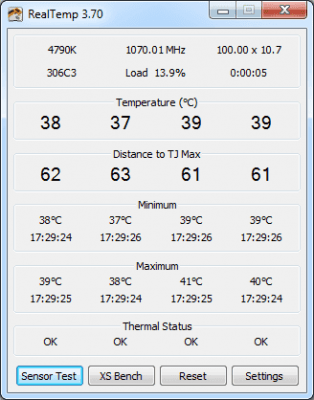
Thông số nhiệt độ mà phần mềm cung cấp là nhiệt độ hiện tại CPU. Phần mềm không chỉ cung cấp nhiệt độ cao nhất mà còn cập nhật nhiệt độ thấp nhất theo thời gian thực từ khi bắt đầu bật máy tính/laptop. Với Real Temp, bạn có thể cài đặt cảnh báo khi nhiệt độ CPU đã vượt quá mức cho phép.
Một số tính năng chính phần mềm xem nhiệt độ CPU Real Temp:
- Kiểm tra và hiển thị thông tin về nhiệt độ từ những bộ vi xử lý của Intel Core
- Kiểm tra cảm biến DTS
- Giữ ổn định nhiệt độ tối thiểu và tối đa
- Hiển thị thông tin nhanh và chính xách
- Hiển thị các đơn vị đo như Mhz, CPUID, VID và ID APIC.
Phần mềm SpeedFan
Phần mềm SpeedFan cho phép người dùng dễ dàng kiểm tra nhiệt độ CPU và những thành phần máy tính khác VGA và ổ cứng. Công cụ này cung cấp thông tin về tốc độ quạt tản nhiệt, điều chỉnh tốc độ quạt VGA và tình trạng CPU. Giống như các phần mềm kể trên, bạn download và sử dụng SpeedFan hoàn toàn miễn phí.
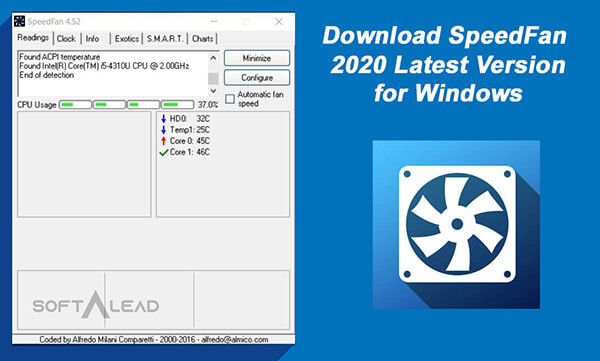
Phần mềm xem nhiệt độ CPU AIDA64 Extreme
Phần mềm cuối cùng mà chúng tôi muốn giới thiệu trong bài viết này đó là AIDA64 Extreme. Đây chính là công cụ phân tích hoạt động hệ thống máy tính toàn diện. Phần mềm sở hữu nhiều tính năng mạnh mẽ như theo dõi và giám sát hoạt động của CPU.
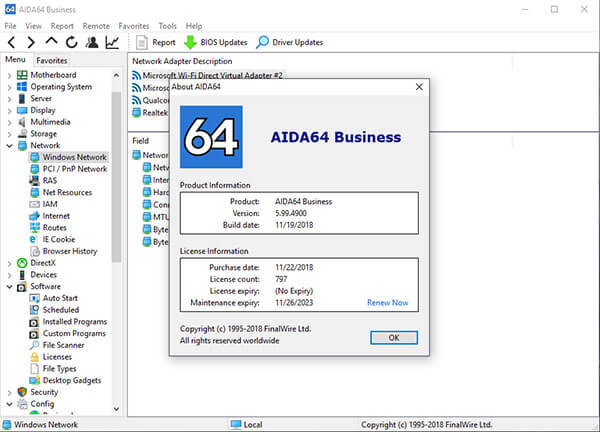
Ngoài ra, bạn có thể kiểm tra hiệu năng hoạt động của RAM và card màn hình GPU để tránh những vấn đề phát sinh ngoài ý muốn.
Những lưu ý về nhiệt độ của CPU và ổ cứng
Khi nhiệt độ máy quá cao sẽ gây ảnh hưởng đến hiệu suất hoạt động của thiết bị, CPU cũng như các linh kiện khác trong máy tính. Vậy nhiệt độ lý tưởng để thiết bị hoạt động ổn định là bao nhiêu?
Tham khảo: Laptop bị nóng bất thường phải làm sao?
Tùy vào từng thiết bị mà nhiệt động hoạt động an toàn của máy tính khác nhau, bạn có thể tham khảo nhiệt độ phù hợp dưới đây:
- Với CPU, nhiệt độ phù hợp nhất khoảng 50 độ. Trường hợp dưới 70 độ nằm mức tạm ổn. Tuy nhiên khi đo nhiệt độ CPU trên 70 độ, bạn hãy kiểm tra lại máy tính, bôi keo tản nhiệt hoặc dùng quạt tản nhiệt,..
- Nhiệt độ ổ cứng dưới 50 độ. Còn với card màn hình trong khoảng 70-80 độ.
Trên đây là tổng hợp các cách kiểm tra nhiệt độ CPU bằng phần mềm hoàn toàn miễn phí. Thông qua các phần mềm trên bạn có thể kiểm tra được nhiệt độ hiện tại của CPU hay ổ cứng,.. để từ đó có giải pháp khắc phục kịp thời nếu máy rơi vào tình trạng quá nóng.





Post a Comment